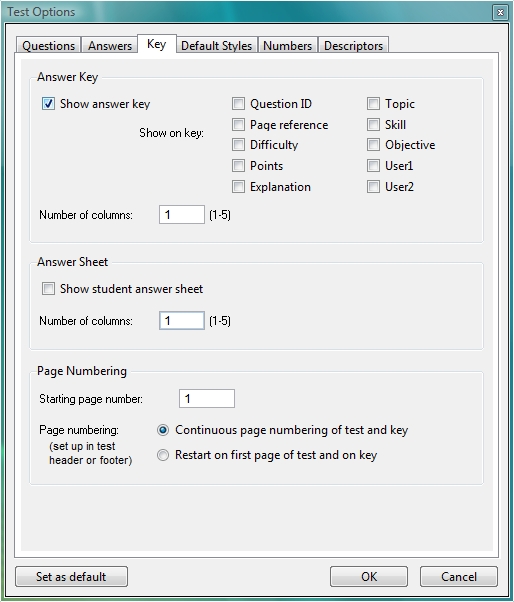
When you want to change whether or how a test answer key is displayed, make sure the test window is active, and then select "Preferences > Test Options" from the Tools menu to display the Test Options dialog. Select the Key tab.
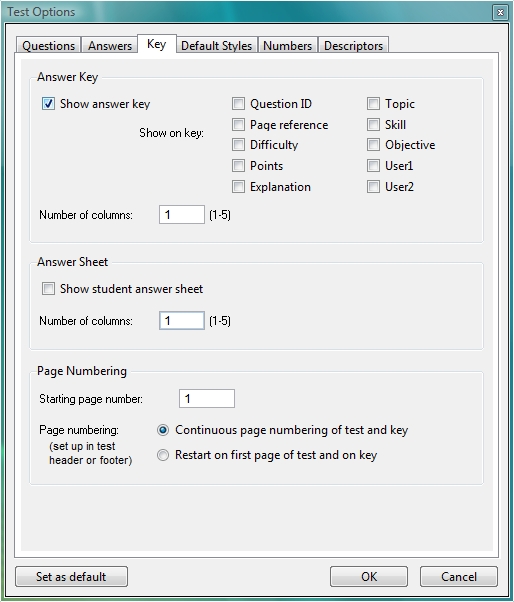
Select this option to display the answer key that follows the last page of the test. Check the desired boxes to display additional information on the answer key. If no point values have been assigned to individual questions, then all questions will display a point value of "1". When descriptor categories, such as topic or page references, are unavailable for the selected test items, they are dimmed and cannot be selected for printing on the answer key.
Enter the number of columns (1-5) you want for the answer key. Multiple columns work best when the test contains all or mostly multiple-choice, true/false, and short answer questions with answers that are single words or short phrases. If answers are wider than the space allowed by the column, the answers will wrap within the column.
Select this option to display a student answer sheet form that follows the test and answer key pages. Students can use the form to record their answers for the test questions.
Enter the number of columns (1-5) you want for the student answer sheet. Multiple columns work best when the test contains all or mostly multiple-choice, true/false, and short answer questions with answers that are single words or short phrases. If the anticipated answers are longer than one line, the answer sheet will leave multiple lines of space for students to write their answers within the column.
In order for page numbers to show up on a test, you must insert them in a test page header or footer before printing. If you want the test to start on a page number other than "1," change the number in the input box on the Test Print Settings dialog. Choose one of the options below the starting page number box to control the numbering on test pages, answer keys, and multiple versions of the test.
Click OK to save the settings only for the current session. Click the "Save as default" button to save the settings for the current test as well as for future tests.